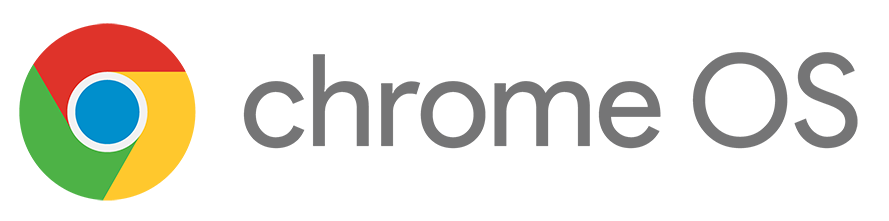
最近OS乗り換え族になった筆者です。
Windowsから始まり、Ubuntu、Linux Mint、Arch Linuxといろいろ乗り換えています。
MAC OS Xも試したかったのですが、色々怪しい部分があるのでできませんでした。
そこで今回はChromeOSをインスコしていきます。
この記事の概要
評価
| 項目 | 評価 |
|---|---|
| 易しさ | |
| 所要時間の少なさ | |
| 汎用性 |
環境ごとにエラーが出たり出なかったりするので、「易しさ」「汎用性」ともに低めです。
自身でエラーを解決できる方は問題ないです。
また、インストール時に若干時間を食うので気長に待ちましょう。
記事を読んで分かる事
- Flexじゃない方のChrome OSを入れる方法
環境&必要なもの
- WindowsPC(Rufus用)
- インスコするPC(今回はArch Linux上の仮想マシン)
- CPU:AMD Ryzen 7 3700U
- MEM:DDR4 2400
- GPU:Radeon Vega 10(内蔵グラ)
- DISK:Nvme M.2 50GB
- USBメモリー(16GBあれば安心)
本編
isoのダウンロード
ChromeOSのインストールには、DebianベースのOSイメージが必要です。
Linux Mintなどを選んでいただいても構いませんが、筆者の環境では起動時にエラーが出たので無難にUbuntu Desktopを使っていきます。
ということで、Ubuntuのダウンロードページへ
Desktopで、バージョンは20.04や22.04などのLTSのものにしましょう。
インストールメディア作成
Windoww機でRufusを起動してください。
書き込みの準備ができたら、以下のように設定して書き込みます。
- 「デバイス」で用意したUSBドライブを選択
- 「ブートの種類」の「選択」ボタンをクリックして、ダウンロードしたUbuntu ISOを選択
- 「パーティション構成」で「GPT」を選択 & UEFIターゲットシステムが自動的に選択
- 他のパラメータはデフォルトのままで
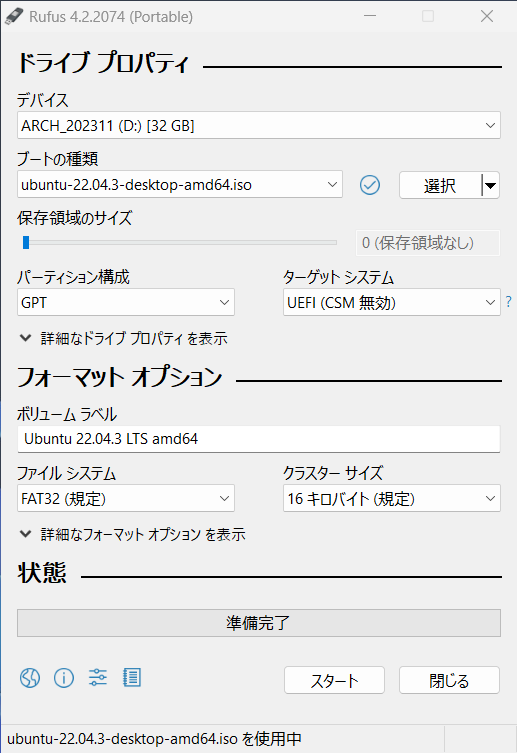
設定が終わったら「スタート」を押します。
時間がかかる場合があるので気長に待ちましょう。
インストールメディア作成 その2
Ubuntuのインストールメディアが出来上がったので、そこに色々と突っ込んでいきます。
まずはUSBの直下にChromeOSというフォルダを作成
リカバリイメージ
以下から自身の環境にあったものを選びます。
数字が大きいものほど最新なため、それを選びましょう。
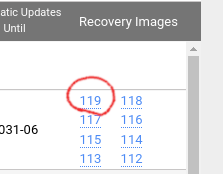
展開すると.binファイルが出てきます。
わかりやすいように「○○_recovery.bin」に改名して、ChromeOSフォルダに突っ込みましょう。
Brunch
DLしたリカバリイメージから通常のイメージを作成するものです。
以下からリカバリイメージの数字に近いものをDL(筆者はBrunch r118 stable)
一番上にあるtar.gzをダウンロードし、展開
出てきた4つのファイルをChromeOSフォルダに突っ込みます。
install.sh
このリンクにアクセスし、「Code」から「Download Zip」をします。
解凍すると、install.sh multi_install.sh FAQが出てきます。
ここで、install.sh(multiじゃない方)を編集します。
#!/bin/sh
# SUBSCRIBE to How To Guys on youtube for more such videos https://www.youtube.com/c/HowToGuys
sudo apt-get update
sudo apt-get install figlet
sudo apt-get install pv
sudo apt-get install cgpt
sudo figlet -c "SUBSCRIBE TO"
sudo figlet -c How To
sudo figlet -c Guys
sudo echo https://www.youtube.com/c/HowToGuys
sudo bash chromeos-install.sh -src 〇〇_recovery.bin -dst /dev/〇〇 #1個目:.binのファイル名に 2個目:sdaやnvme0n1などに
筆者の環境ではこう↓
#!/bin/sh
# SUBSCRIBE to How To Guys on youtube for more such videos https://www.youtube.com/c/HowToGuys
sudo apt-get update
sudo apt-get install figlet
sudo apt-get install pv
sudo apt-get install cgpt
sudo figlet -c "SUBSCRIBE TO"
sudo figlet -c How To
sudo figlet -c Guys
sudo echo https://www.youtube.com/c/HowToGuys
sudo bash chromeos-install.sh -src zork_recovery.bin -dst /dev/sdaそして、install.shをChromeOSフォルダにIN!
ここまで進めたら、ChromeOSフォルダには以下の6ファイルがあるはずです。
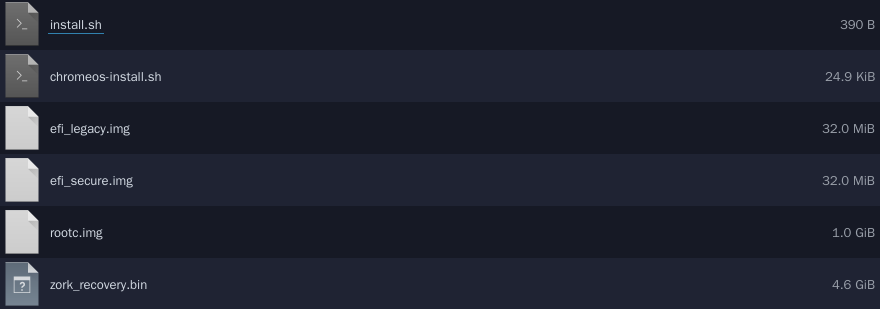
これでインストールメディア作成は終了です!
起動&インストール
インスコするPCにUSBを挿し、起動します。
起動したらまずはBIOSに入ります。入り方はメーカーによって違うので調べてください。
入ったら以下の項目を設定します。
- 「Boot」タブの、「Fast Boot」オプションを無効に
- 「CSM (Compatibility Support Module)」 オプションがある場合は、「Disabled」
- 「Security」タブに移動し、「Secure Boot Control」を「Disabled」
- 「Boot」タブに戻り、USBドライブを最初のブートデバイスに
編集がおわったら保存して起動しましょう。
起動すると以下のようになります。ここまで来たら「Try Ubuntu」を選択

普通に動くようになると思うので、「ファイルマネージャー」を起動し、「/cdrom/ChromeOS」を開きます。
そこでターミナルを開き、「sudo sh ./install.sh」を実行します。
以下のようにまあまあ時間がかかるので放置
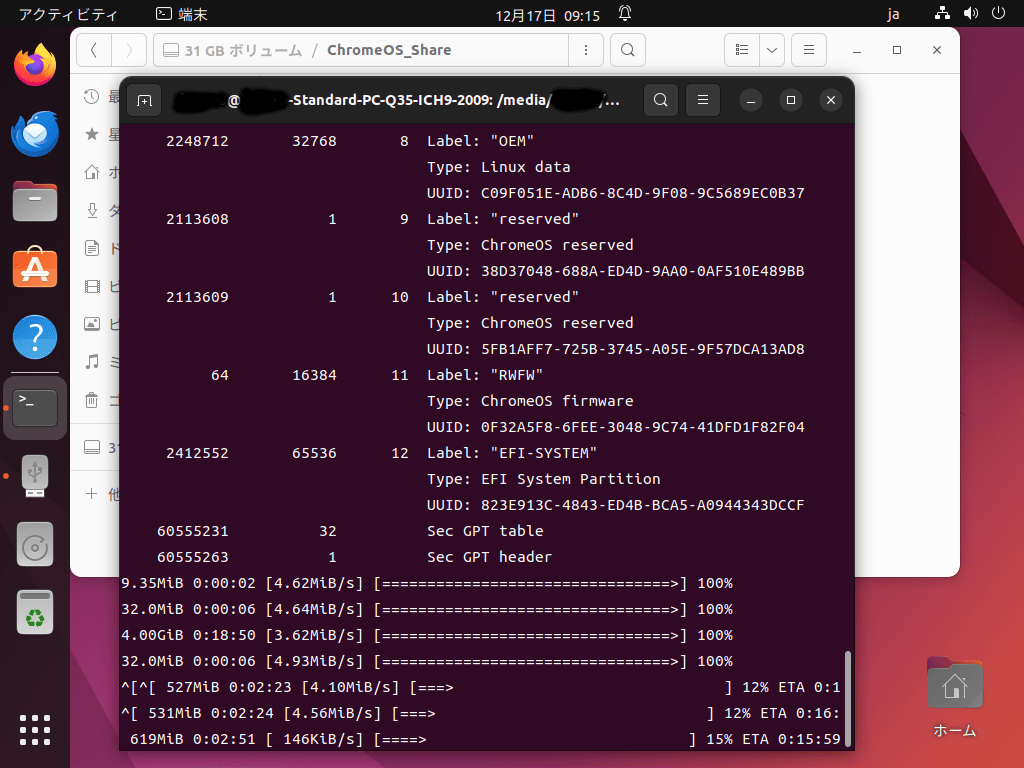
「Brunch has been successfully installed on the device /dev/sda.」というメッセージが出たら再起動しましょう。
再起動後にChromeOSが起動します。
おわりに
お疲れ様でした!
ChromeOSのインストールは大変ではありますが、アプリが普通に入れられるのでとても便利です。
それでは良きChromeOSライフを!
参考記事


