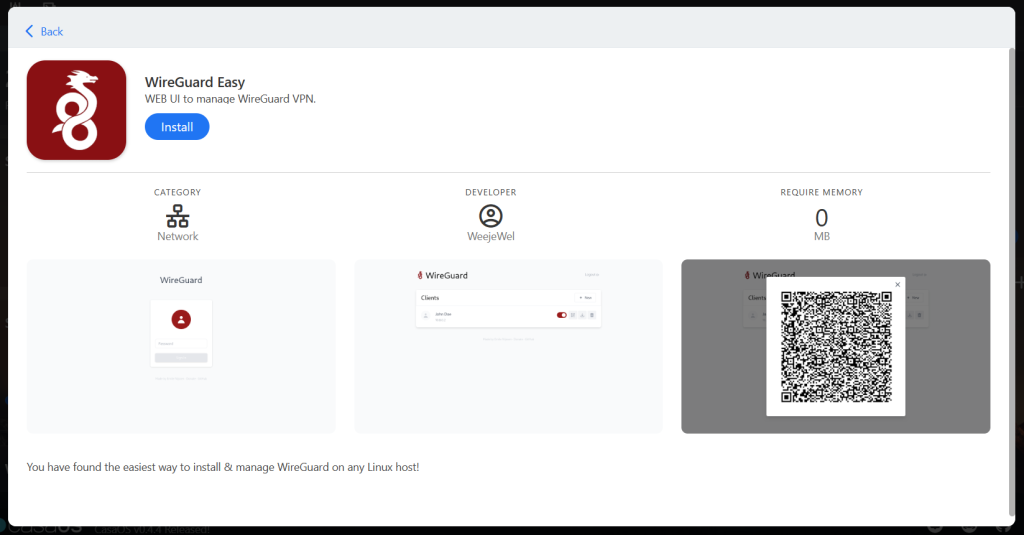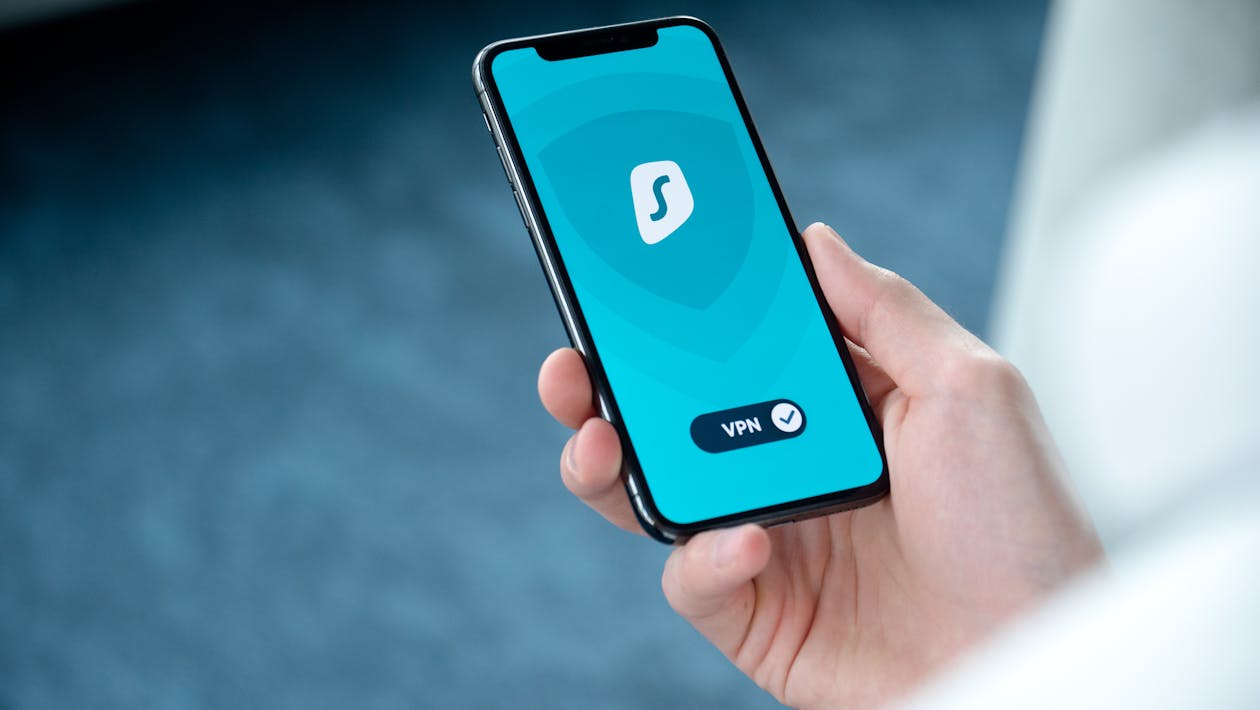
wireguardって速度、安全性などいろいろ優れていて神ですよね。
ただNAS付属のものなどでない場合は黒画面とにらめっこしながら設定する必要があります。
筆者は黒画面恐怖症なので、それを見ずに設定できる方法をご紹介しようと思います。
この記事の概要
評価
| 項目 | 評価 |
|---|---|
| 易しさ | |
| 所要時間の少なさ | |
| 汎用性 |
簡単にインストールなどを進められますが、GUIな分設定できる部分が少なく自由度が低いです。
学べる事
- wireguardをguiで設定する方法
環境
- Ubuntu 22.04 LTS
- Docker(あれば)
本編
インストール
1. Dockerのインストール
すでにある人は飛ばしていただいて構いません
sudo apt update
sudo apt install curl
curl -sSL https://get.docker.com | sh
sudo usermod -aG docker $(whoami)
exit終わったらログアウトされるのでもう一度ログインしましょう
2. Dockerでイメージをダウンロード&実行
docker run -d \
--name=wg-easy \
-e LANG=en \
-e WG_HOST= <サーバーのIP>\
-e PASSWORD=<Adminのパスワード> \
-v ~/.wg-easy:/etc/wireguard \
-p 51820:51820/udp \
-p 51821:51821/tcp \
--cap-add=NET_ADMIN \
--cap-add=SYS_MODULE \
--sysctl="net.ipv4.conf.all.src_valid_mark=1" \
--sysctl="net.ipv4.ip_forward=1" \
--restart unless-stopped \
ghcr.io/wg-easy/wg-easyアクセスしてみよう
<サーバーのIP>:51821
にアクセスしてみましょう
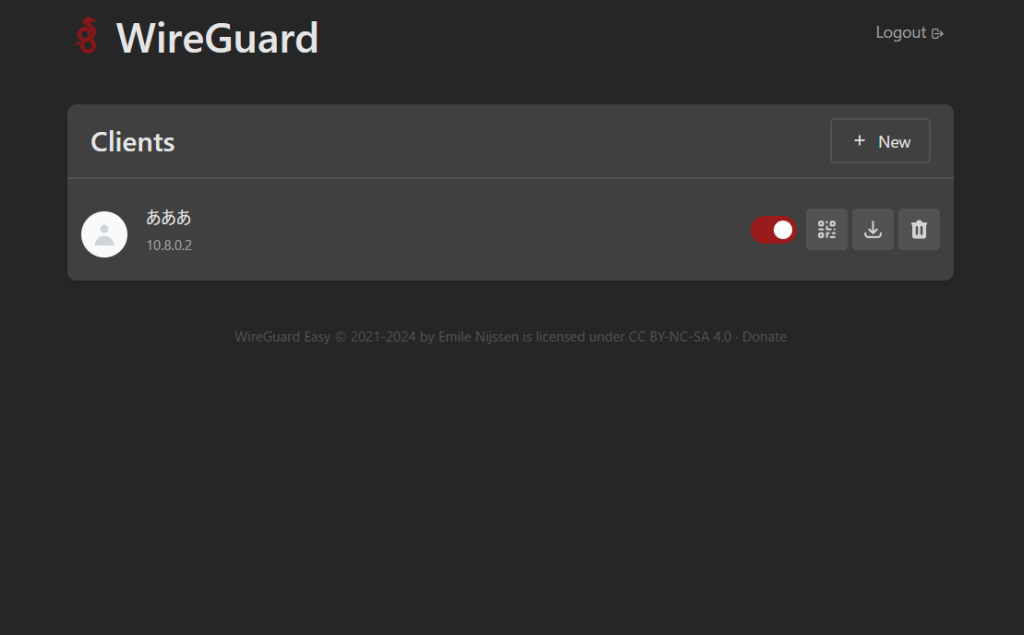
こんな感じでクライアントの追加・確認ができます!
ルーターのNATを設定したら、スマホでQRコードをスキャンしてください。
接続が始まるはずです。
おわりに
wireguardの設定すべてとはいきませんが、クライアントの管理ができるだけでもだいぶ楽かと思います。
今後もguiをうまく活用していろいろ便利に進めていきたいですねー
それでは!
参考記事
wg-easy/wg-easy: WireGuard VPN + Webベースの管理UIを実行する最も簡単な方法です。 (github.com)